HOW TO PLAY BINGO
ThePalaces.com in an instant play Bingo & Casino that was established in 2007. The site itself has a heavy land based presence, having opened its doors in 1999. ThePalaces.com relaunched its site on September 1 st of this year. Palaces Bingo is part of the Palatial Leisure Network, the only land based bingo sites to have their very own network and it’s small with just 7 sites in the group at the time of writing. Using software from Parlay the brand brings a unique feel to a market that can sometimes feel a little samey, offer some great bingo games and casino games. New Bingo Promos for March 2021. Wayne's Update: 1st March 2021. Hello and welcome to HowAbout Bingo. As it's the start of a new month I've spent the day updating the What's On? Page so that it's up to date with details of the best new bingo promotions coming online this month. You must be 18 years or older to play ThePalaces.com. Licensed and Regulated by the UK Gambling Commission, Licence Number 000441. Support Email: support@thepalaces.com. Switch to Full Site Bingo.
The Palaces Bingo About The Palaces Bingo This is a smaller best online bingo site with fewer rooms and players than many will be used to. Some of them are not open all day, the games selection is essential and the payouts are slow.
Introduction
This guide walks you through the steps and rules associated with playing Parlay Bingo. This includes how to:
Personalise your game
Buy cards and pre-purchase for future games
Chat
Access more information while you play
Playing other games and MiniGames
Playing Bingo
There are 2 easy steps that get you started playing bingo. These are: 1. Choose a room in which to play. 2. Select and purchase cards.
The following information walks you through these steps. It explains your options and shows you what you will see in your bingo window.
1. To choose a bingo room to play in, select the corresponding from the bingo lobby – if the bingo lobby is not currently visible then simply select the bingo menu option from the top of the screen. Once your bingo room opens, you will see the Bingo window. This window is divided into 2 main areas: a Bingo game area on the right and, on the left, an area for accessing chat, games, and mini-games. In the bingo playing area you will see:
he callboard showing numbers called for the current game, if one is being played
Information about the currently playing game, including name of the game, number of players, winning pattern type (for 75 and 80 Number games)
A parts indicator that shows you how many parts make up the current game and identifies which part is currently playing (this information is available upcoming games also)
An Information icon which shows you all game parts, prizes and progressive jackpot information
Cards that you can purchase for the next game either individually or by using the Auto Buy icon
Options for purchasing cards (by selected the Next Game icon)
Your profile information including:
Your bingo alias
Your available cash , and
Any bonuses you have
An option to fund your account
Ways to personalize your bingo game (for example, Sound On/Off, Game Options [Auto Daub, Sounds, Graphic Quality])
2. Select and purchase your bingo cards by choosing a number of cards from the playing area. Note: If you are currently playing a game, you will first need to select the NEXT GAME icon before you begin choosing cards. You do so because the game you are viewing is the game you are currently playing. If you are not playing a game, the cards you see are the cards that you can purchase for the next game.
Once you have finished selecting cards, you need to purchase them. Do this by selecting the Buy icon. Cards that you have selected cannot be played until you select the Buy icon.
Reviewing Your Purchased Cards
You can see which cards you have purchased by:
Looking at the colour of the card frame (purchased cards are outlined in green [and selected cards in yellow] to distinguish them from the rest of the available cards).
Looking for the word Bought, found at the bottom of each card (for 75 and 80 ball games) or on the left side of the ticket (for 90 ball games).
You can also purchase cards for upcoming games, using the Auto Buy option. For more information, see Buying cards for upcoming bingo games. Now that you have purchased your cards, you are ready to play bingo. While you are playing, you can set other options to personalize the game, buy cards in advance, and make it more fun for you to play!
Note: Should your internet connection to the bingo game get disconnected for any reason, all purchased tickets will continue to be in play. If you do not reconnect before the game ends, you can view your results in the game activity reports on the website. If you can reconnect before the game ends, you will see all purchased tickets in play.
Understanding 75, 80 and 90 Number Games
When you play bingo, you have the choice between playing 75-number, 80-number and 90-number games.
75-number games:
Each card contains 5 rows and 5 columns. Each column is represented by one of the letters in B I N G O.
Each column contains a range of numbers: B 1 – 15, I 16 – 30, N 31 – 45, G 46 – 60, O 61 – 75
The middle of the card holds a free space. This space can be used to form a winning line, without you having to have a bingo number attached to it.
Games are based on a number of possible winning patterns. These can be simple patterns, such as any line, or diagonal lines or more complex patterns that form letters or numbers, or patterns based on holidays, events or other designs.
80-number games:
Each card contains 4 rows and 4 columns. Each column is represented by a different color – Red, Yellow, Blue and White
Each column contains a range of numbers: Red 1 – 20, Yellow 21 – 40, Blue 41 – 60, White 61 – 80
Games are based on a number of possible winning patterns. Patterns include: any diagonal, horizontal or vertical line, four center squares, four corners, big X or full card
90-number games:
Each card contains 3 rows and 9 columns. 5 squares in each row contain numbers (ranging from 1 to 90) while the rest are blank.
As with 75-number games, you wait for numbers to be called and mark those that appear on your ticket. Your goal is to be the first person to complete the winning pattern.
The game is played using 3 patterns. Each of the patterns has a prize associated with it. For example, the patterns can include Single Line (1 line), Two Lines (2 of the 3 lines) and Full house (all 3 lines). The first player to get a line, the first player to get 2 lines, and then the first player to get all 3 wins the prize for each of those patterns.
Personalising Your Game
Bingo has many features that make it easier for you to play the game. These include having the system:
Track your cards for you, daub called numbers on your cards and call bingo for you when you win
The Palace Bingo Greene County
Automatically sort cards (so that you always see the cards closest to winning first)
Let you know when the game has been won
Let you know if you’re the winner
Daubing Numbers
There are times when you want to daub the numbers on your cards and call bingo when you win, instead of letting the system do it for you. It is very easy to make these changes. You can turn off the Auto Daub feature from Game Options.
Select the Game Options icon.
Select Auto Daub On or Off.
When you open a bingo window, the default is On. Turn it off to daub numbers yourself. Select the On option to have the system track called numbers for you. You can make this change during a game you are playing or you can make it for the next game for which you have bought cards. Either way, the change remains until you change it again or close the bingo window. Once you close the window, the Auto Daub option goes back to its default position, which is On.
Calling Bingo
You can also call bingo yourself when you win. When a game is playing, you will see a Bingo icon at the top of the Bingo playing area. When a winning number is called, you select the Bingo icon to call bingo. A slight difference between 75 and 90-number bingo: On 75 ball games, this icon is called Bingo. On 80 and 90 ball games, this icon is called Claim.
Seeing Your Best Cards First
When you are playing, the cards that are closest to winning can be organized so that they appear first, automatically. You can also determine which cards are closest to winning by the colour of their frames. Cards change colour to indicate how many numbers they are from winning. For example, any cards that have 2 numbers to win go first, followed by those that have 3 numbers to win, then 4, etc.
As each bingo number is called, the sorting order changes to reflect each card’s proximity to winning. This option is on, by default. If you want to turn it off and sort your cards manually
Select the Game Options icon.
Go to Best Card Sorting.
By default this option is On. By changing this to Off cards will no longer be sorted in order of their closeness to winning. They remain in the order that they were when you turned Best Card Sorting off. Once you turn off card sorting, you have the option of sorting your cards manually. When a bingo game is in play and you have turned card sorting off, an icon appears above the bingo card playing area, next to the call Bingo/Claim icon.
Whichever option you choose, this change remains until you modify it again or close the bingo window. Once you close the window, the Best Card Sorting option goes back to its default position, which is on. Note: You can also sort cards using the Sort Cards icon on the Bingo playing area. This icon only appears when you have purchased cards for the game currently playing.
Turning Card Highlights On and Off
By default, this option is on when you open a bingo window. That means you can see how:
Many numbers you need called to win with each of your cards. As you get closer to winning, each card’s frame changes colour to show cards that are 3, 2, or 1 number away from winning.
Close you are to winning by looking at the bottom of each card (for 75 ball games) or down the side of each ticket (for 90 ball games). For example, a card that has 3 numbers left to call before winning (in a 75 ball game) will have the phrase “3 to go” written across the bottom of the card. In a 90 ball game, you will see “3 to go” printed on the left side of each ticket.
Turning this option off means that cards will no longer change colour to indicate how close each card is to winning. You will no longer see the text describing how many numbers away each card is from winning. However, the system still tracks your cards and lets you know when you win.
To turn card highlights off: Select Game Options icon
Select Card Highlights.
Choose Off.
Cards no longer change colour to indicate how close each is to winning. Whichever option you choose, this change remains until you modify it again or close the bingo window. Once you close the window, the Card Highlights option returns to its default position (which is on).
The Palace Bingo Knoxville Al
Turning Game Sound on and Off
You can turn off the bingo caller’s voice (and other sounds associated with game play). By default, the bingo caller’s voice is on. To turn off the voice and other game sounds:
Select the Game Options icon.
Select the Sounds option.
Choose Off.
This turns off all sounds, including the caller’s voice. You can also turn off sounds by selecting the Toggle sound on/off icon located over the bingo call board. The line through the icon indicates that the sound is off.
How to change the dauber style
You can change the look of your dauber in games where the system daubs for you and in games where you manually select numbers to daub. You can pick a dauber style from a list of alternatives:
Select the Game Options icon.
Choose Daub Colours and Patterns. There is an option for changing the colour and dauber style for both the Auto and Manual Daub.
Choose a dauber style or colour.
Select OK to confirm your choice.
The Palace Bingo Sacramento
You will see the dauber change immediately, if you are playing a game. If you are not playing a game, the change will take place for the next game you play. The dauber will use the updated style until you change it again or close the bingo window. Once you close the window, the dauber returns to the default style. Note: Only the default daub is available in 80-number games.
Buying Bingo Cards for Future Games
In addition to buying cards for the next game, you can buy cards for other, upcoming games. There are 2 ways to buy cards for upcoming bingo games:
Use the Auto Buy option
Use the Pre-Order links in the main Bingo lobby
Auto buy lets you pre-purchase cards for upcoming games, as long as you keep your bingo window open. Once you close the window, the auto-buy option is turned off and any cards you purchased for pending games are cancelled.
Using the Pre-Order option, you can pre-purchase cards for one or more upcoming games at any point from today’s date to the end of the year. Once purchased, these cards are played whether or not you are logged in to the system.
In the case of Auto buy, money is only withdrawn from your account then the game starts. Pre-purchase games withdraw funds from your account at time of purchase.
Using Auto_Buy
You can purchase cards for one or more upcoming games, using the Auto Buy option. However, this feature works only while you stay connected to your current bingo session. Once you exit the room, any games you purchased through Auto Buy and that have not yet played, are cancelled. Note: This option does not give you the same features as you get through pre-ordering bingo cards (through the Pre-Order links in the bingo lobby).
To purchase cards for future games using Auto Buy, you need to:
Select the Auto Buy icon (located by the Card Selector options area). This opens an Auto Buy window where you can:
Choose the number of games you want to play
Choose the number of cards you want to play for each game
Choose any card price - which means you’ll play the next game, whatever the card price is, or
Choose the maximum price you want to spend on each card, which means you’re pre-purchasing cards for only those games where the card price is at or below the maximum you’ve set, and
Turn auto buy on or off. This gives you an opportunity to set up auto buy but not start playing until you want to.
Choose the number of games you want to play. Either type a number or use the + - option.
Choose the number of cards you want to play for each of the selected games. Either type a number or use the + - option.
Choose a maximum card price or select any card price.
Turn Auto Buy on.

Having the option of choosing auto buy options without turning them on lets you set up the details for pre-purchasing cards yet only having it take effect when you are ready. These settings do not take affect until you turn Auto Buy on. Note: Auto buy only works while you have a bingo session open. Exit from the room and any card purchased through the Auto Buy option, for a pending game, is cancelled.
For example, open a room where a bingo game is currently playing. You turn on the Auto Buy option and choose to purchase 10 cards for each of the next 5 games, at any price. Once cards become available for the next game, you will see your 10 pre-purchased cards. At this point, you can end your session by closing the bingo room. The 10 pre-purchased cards for that upcoming game will still be played but the 10 cards you pre-purchased for each of the remaining 4 pending games will not.
Pre-Purchasing Bingo Cards
Pre-purchasing cards this way lets you to buy cards for any number of games, without having to keep a bingo room open.
To pre-order bingo cards, click on the large Pre-Order banner in the bingo lobby. You will e presented with a page displaying all of the games where go may pre-purchasing of bingo cards.
Select the bingo room that you wish to pre-purchase for from the dropdown list.
Select the data and time of the session that you wish to pre-order game in.
Click GO to display the games in the chosen session.
Select the number of cards or strips that you would like to purchase for each game in the session.
Now click PRE-PURCHASE CARDS at the bottom of the page to purchase the cards.
If you log in to the bingo room where you have pre-purchased cards at the time they are due to play you will be able to see the cards playing but you do not have to be in the bingo room or logged in to the website for the card to play.
Reviewing Your Pre-Purchased Bingo Cards
If you want to see what games you have pre-ordered tickets for:
Click on My Account.
Chose Pre-Purchase History from the menu on the laft hand side.
Choose a specific date and time, or a range of dates and times, in which to search for games.
Select Submit. You will see a list of your pre-puchased cards.
Cancelling Pre-Purchase Bingo Cards
A pre-purchased bingo game can be cancelled, as long as it is not within the same hour as the starting time of that game. To cancel a pre-ordered game:
Click on My Account.
Chose Pre-Purchase History from the menu on the laft hand side.
Choose a specific date and time, or a range of dates and times, in which to search for games.
Select Submit. You will see a list of your pre-puchased cards.
Next to each pre-pucrahsed game you will see a Cancel option.
The game will be removed from the list and will not play.
Chatting with Other Players
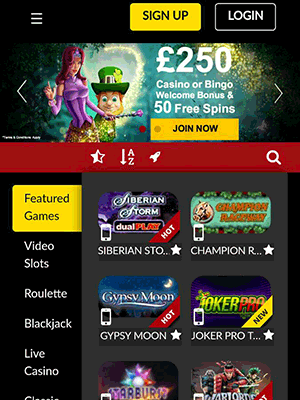
One of the features of online bingo is that it gives you an opportunity to meet and talk to other players while you play. Chat rooms are places are areas in the bingo room where you can talk to others, by typing messages and reading responses. Chat rooms can be controlled by chat masters.
Chat masters can:
Monitor conversations
Join conversations
Speak to individual participants or all players
Warn participants about inappropriate conversations
Remove participants from a chat room
Messages from the chat master are identifiable because they are displayed in a different font colour from the rest of the chat. They are also identified by a CH or # before the message and always appear first on the chat room list of participants. Not all bingo rooms have chat rooms.
When you open a bingo game, you will see a chat room area. If there is no chat room available for that bingo room, you will see a heading that says, “Chat Disabled”. Other times, you are automatically connected to a chat room. When you open the room, you will see your alias in the chat room area. Sometimes, you will see the chat room open but your alias does not appear there. In these cases, you have to join the chat room.
Joining a Chat Room
If a chat room is available but does not open automatically, you can join it by selecting the Chat icon on your Bingo window.
From here you can select a chat room, if there is more than one available. Sometimes, you will only have one room to chose. At other times, there may be numerous chat rooms to choose from. You will also see your alias appear in the list of who is online. To begin chatting, type a message in the text box located at the bottom of the chat room. When you have finished typing your message, select the Send icon.
Your message is displayed on the right side of the chat area. In chat, you are known by your alias.
To leave a chat room, select the Exit icon. The chat room is closed. To create more chat room: You also have an option to expand the chat area and see more chat text. To expand the chat area, select the Expand icon. You now have more area in which to view chat. Select the icon again, to reduce the chat area to its original size.
Getting Additional Game Information Whilst You Play
Getting additional game information while you play There are several other pieces of information available to you while you play bingo. This includes:
Game information such as game name, number of players in this game, winning pattern
Game parts
Jackpot information Information is available for both the game you are currently playing and for upcoming games.
Seeing The Bingo Numbers Called
The numbers called are displayed at the top of the game. As each number is called, an icon which displays that number appears.
You will also see which call this number is and a list of the last 6 numbers called. Numbers also appear on the bingo flash board. As each number is called, it is highlighted on the flash board. Previously called numbers remain visible until the game ends.
Game and Jackpot Information
There are other game details available for this game (and for upcoming games). These include:
An Information icon which shows you all game parts, prizes and progressive jackpot information. To see this information, select the information icon for the jackpot. Once you have finished, select the Close icon associated with the jackpot.
A Parts Indicator that shows you how many parts make up your current game. It also tells you which part they are currently playing (this information is available for current and upcoming games).
Information About The Winnier
As soon as the game is won, a winner’s box opens. It tells you:
The alias of the winner(s)
The name of the game, the jackpot amount and prize amount won, the number of winning cards, the last number called and the number of calls
An icon to move to the previous and next winner’s box; showing you winners of games before and after this one, if there are any
You can also access the list of recent winners at any time, using the Help menu, located at the top of the Bingo playing area:
Select the help icon.
Select Recent Winners.
This opens the winners box where you can review information about this win.
Counting Down Time Until The Next Game
In addition to the announcer and caller’s voices, you have a visual reminder that games are getting closer to their start time. When there are no games being played, a clock appears and counts down the time until the next game. This clock appears in the area where the call numbers are shown during game play. In the last few seconds before the game begins, you can no longer purchase tickets.
At this time the bingo card area changes colour and you are no longer able to select or buy tickets. Once this game has started, you will be able to purchase cards for upcoming games.
Note: There is another visual reminder of what is happening at this time.
You may see various messages on the Bingo Call Board, letting you know that:
You can now select and purchase your bingo cards.
This is the last call to purchase bingo cards at this time.
Ticket sales are now closed.
Funding your account
The Cashier icon is located above the bingo flash board. Use this icon as a shortcut to make a deposit. To deposit cash into your account from an open bingo game, select the Cashier icon.
Playing Other Games
Some bingo rooms have other games available for you to play, from your Bingo window. You can access these games from the Games icon. From here you have a choice of other games to play. These may include slots, black jack, poker, and keno. Selecting these options opens a separate window from which you play these games.
Opening the MiniGames Lobby
You may also have the option of playing MiniGames, within your current Bingo window. You can access these games by selecting the MiniGames icon. MiniGames are like their original counterparts but they play directly on your bingo window, while you have a Bingo game open.
When you select the MiniGames icon, you open an area on your Bingo window where you can choose a MiniGame to play.